| Inhaltsverzeichnis anzeigen |  |
Multimedia attachments
On some pages in Impact Ordering (for example, in your user profile or in catalogs) you can add multimedia files, text and Internet links. Multimedia files may be, for example, images, sound, PDF files, etc. You can add external files or files that are stored within Impact Ordering.
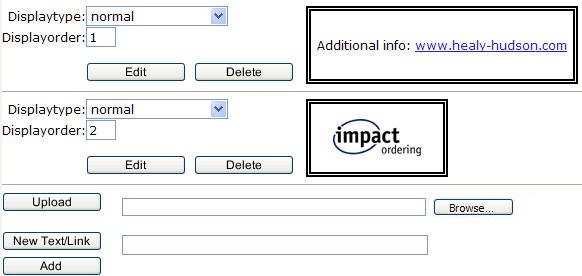
Adding text and Internet links
Enter the text or the address of the Internet page in the input field next to the New Text/Link button and click the New Text/Link button.
Note: Internet links are recognized even if you do not enter http://.
Adding external multimedia files
- Enter the path and file name in the input field next to the Upload button or click the Browse button to search for the file.
- Click the Upload button.
Pictures are displayed directly, other types of file are displayed as a link. Click the link to open the file.
Adding multimedia files stored in the Impact Ordering system
- Click the Add button.
The Multimedia data page is displayed.
- If necessary, search for the item that you want to add (see Searching for information).
- Click the icon
 to add the file.
to add the file.
Files stored in the system are displayed directly. You do not have to click a link.
Changing the display type and order
- In the selection list Display type for the attachment, select the way in which the attachment should be displayed, for example, as a thumbnail (a smaller version of a picture).
- In the input field Display order for the attachment, enter a number to indicate the position of the attachment on the page. For example, enter 1 if the attachment should be shown at the top in the Attachments or Multimedia section.
Editing attachment properties
- Click the Edit button next to the attachment.
The Multimedia page is displayed.
- Make the necessary changes, for example, change the width and height of a picture, and click Save.
Deleting attachments
Click the Delete button next to the attachment button.
See also |