| Inhaltsverzeichnis anzeigen |  |
Working with windows
Each page (or "window") is divided into the following areas.
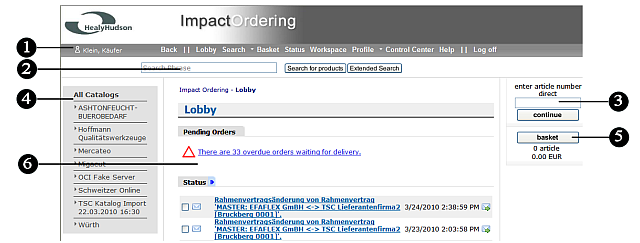
|
Menu |
|
Search |
|
Article number search |
|
Catalog list |
|
Basket button |
|
Work area |
Menu
The menu displays all function you are entitled to use. The display of options are defined by your user rights. Some menu items have sub-menu items, which are only displayed by either clicking on the menu or by moving the mouse over the menu.
Tip: If your administrator has given you permission to change display settings, you can work with a vertical menu (displayed on the left) or a horizontal menu (displayed at the top above the work area). See Changing display settings for more information.
Menu |
Description |
|---|---|
Lobby |
Displays the main page. Search for products in catalogs and add desired items to the basket. |
Search |
By clicking on the Search menu you can display the Enhanced Search functions. See Searching for information for more information. |
Basket |
Displays the content of the current basket. |
Log off |
Click on the button Log off to log off. |
Help |
Click on the button Help to display the help page for the page you are viewing. |
Your name is displayed on the left side of the menu. Depending on your user rights, further options may be available such as Status or Profile.
Important: Always use the Back button of the system instead of the Back button in your browser to return to the previous page. Using the Back and Forward buttons in your browser may cause the wrong page to be displayed or may lead to error messages.
If you have been assigned mutually exclusive authorization sets, your current authorization set is also displayed. Click the icon ![]() to switch to a different authorization set or company.
to switch to a different authorization set or company.
For further information see Changing your authorization set or company.
System messages, such as error messages, are displayed directly below the title bar. Messages are displayed in shortened form here. To view more details of the message, click the message text. The display changes to show full details of the message in the status bar at the bottom of the page. Error messages are displayed in red text and warnings are displayed in blue text.
Search
Enter a search term in the search field and click Serach for products. See Searching for information for more information.
Article number search
Enter an article number and click on continue. See Searching for information for more information.
Catalog list
The catalog list on the left side of the page contrains up to 4 sub levels of product groups. Click on the name of a product group to show furrther product groups and items.
Basket button
Click on the basket button to display the currrent basket. See Creating and filling baskets for more information.
Work area
The currently active page is shown in the work area. The content of the work area changes when you select a menu item or click a button or link on the current page. The work area may display, for example, lists, tabs, entry fields or selection lists.
Navigation bar
The navigation bar below the search field shows the page you are currently viewing. In the product overview, for example, the navigation path shows the product group hierarchy. On other pages the path leading to the specific page is displayed.
![]()
Status bar
The status bar displays status and error messages. Error messages are displayed in red text and information messages in blue text.
Tooltips
When you position the mouse cursor over an icon or a button, the cursor changes into a hand and a yellow shaded text box is displayed, which provides additional additional information. For example, if you position your mouse cursor over a status icon, text that gives details about the order is displayed.
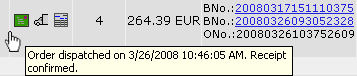
Footer

Click print page in the footer to print the displayed page. Click top to jump to the top of the page. Click back to return to the previously displayed page. You can also display the imprint and the terms and conditions.
Company-specific information
Company specific information may also be displayed above or below the work area, if this information is available on your server.
See also |