| Inhaltsverzeichnis anzeigen |  |
Kommentare und Anhänge
An einigen Stellen im System können Sie Kommentare und Links eingeben und Dateien als Anhang hinzufügen. Der Dialog zur Eingabe entspricht der Abbildung Eingabe-Dialog für Kommentare, Links und Anhänge.
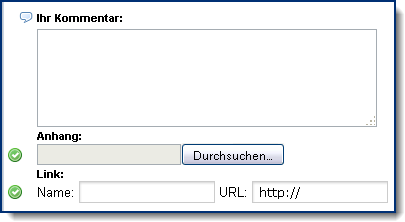
Abbildung Eingabe-Dialog für Kommentare, Links und Anhänge
Kommentare eingeben
Sofern für einen Vorgang, etwa eine Bestellung oder Preisanfrage, Kommentare und Anhänge möglich sind, wird darauf mit den Symbolen ![]() (interner Kommentar) oder
(interner Kommentar) oder  (externer Kommentar) hingewiesen. Ein Klick auf die Symbole führt direkt zum Eingabe-Dialog. Einige Objekte wie beispielsweise Warenkörbe oder Warenkorbpositionen haben zusätzlich Registerkarten für Kommentare. Mit Klick auf die Registerkarte gelangen Sie ebenfalls zum Eingabe-Dialog.
(externer Kommentar) hingewiesen. Ein Klick auf die Symbole führt direkt zum Eingabe-Dialog. Einige Objekte wie beispielsweise Warenkörbe oder Warenkorbpositionen haben zusätzlich Registerkarten für Kommentare. Mit Klick auf die Registerkarte gelangen Sie ebenfalls zum Eingabe-Dialog.
Oftmals ist der Eingabe-Dialog in zwei Bereiche unterteilt: Ein Bereich zur Eingabe von internen Kommentaren und ein Bereich zur Eingabe von Kommentaren, die für den Lieferanten bestimmt sind.
Interne Kommentare können beispielsweise Hinweise für den Genehmiger sein oder eigene Notizen. Der Lieferant wird diese Kommentare nicht sehen.
Externe Kommentare können auch von Lieferanten eingesehen und beantwortet werden.
 Verwenden Sie nicht die Zeichen < und >. Diese werden vom System als HTML- bzw. XML-Tags interpretiert und können zu Fehlern führen, z. B. beim Formulardruck oder CBL-Bestellungen.
Verwenden Sie nicht die Zeichen < und >. Diese werden vom System als HTML- bzw. XML-Tags interpretiert und können zu Fehlern führen, z. B. beim Formulardruck oder CBL-Bestellungen.
Symbole für Kommentare
|
Am Kommentarfeld: Kennzeichen, dass ein Kommentar eingegeben werden kann. In Listen, Übersichten, Detailbeschreibungen, etc.: Hinweis, dass ein Kommentar eingegeben werden kann. Klick auf das Symbol führt direkt zum Eingabe-Dialog. |
|
Am Kommentarfeld: Kennzeichnet vorhandene Kommentare. In Listen, Übersichten, Detailbeschreibungen, etc.: Hinweis, dass ein Kommentar vorhanden ist. Klick auf das Symbol führt direkt zum Kommentar, der je nach Status und Berechtigung geändert oder beantwortet werden kann. |
|
Am Kommentarfeld: Kennzeichen, dass ein externer Kommentar eingegeben werden kann. In Listen, Übersichten, Detailbeschreibungen, etc.: Hinweis, dass ein externer Kommentar eingegeben werden kann. Klick auf das Symbol führt direkt zum Eingabe-Dialog. |
|
Am Kommentarfeld: Kennzeichnet vorhandene externe Kommentare. In Listen, Übersichten, Detailbeschreibungen, etc.: Hinweis, dass ein externer Kommentar vorhanden ist. Klick auf das Symbol führt direkt zum Kommentar, der je nach Status und Berechtigung geändert oder beantwortet werden kann. |
Link hinzufügen
Einen Link fügen Sie hinzu, indem Sie im Feld Name einen Namen für den Link eintragen und im Feld URL die Adresse. Anschließend klicken Sie auf ![]() , zum Entfernen auf
, zum Entfernen auf ![]() .
.
Anhang hinzufügen
Zum Hinzufügen eines Anhangs klicken Sie auf Durchsuchen und wählen die Datei per Doppelklick aus. Zum Anhängen klicken Sie auf ![]() , zum Entfernen auf
, zum Entfernen auf ![]() .
.
 Wenn Sie einen Anhang hinzufügen, wird die Datei in einem Bereich des Servers abgelegt, der für Sie reserviert wurde. Wie groß der Speicherplatz ist, hängt von den Systemeinstellungen ab. Der Standardwert ist 10 Megabyte. Wenn Sie einen Anhang entfernen, wird lediglich die Verknüpfung zur Datei aus dem System gelöscht. Die Datei selbst bleibt aber auf dem Server und belegt weiterhin Speicherplatz. Deshalb kann es sein, dass irgendwann keine neuen Dateien mehr angehängt werden können. Wenden Sie sich in diesem Fall an Ihren Administrator.
Wenn Sie einen Anhang hinzufügen, wird die Datei in einem Bereich des Servers abgelegt, der für Sie reserviert wurde. Wie groß der Speicherplatz ist, hängt von den Systemeinstellungen ab. Der Standardwert ist 10 Megabyte. Wenn Sie einen Anhang entfernen, wird lediglich die Verknüpfung zur Datei aus dem System gelöscht. Die Datei selbst bleibt aber auf dem Server und belegt weiterhin Speicherplatz. Deshalb kann es sein, dass irgendwann keine neuen Dateien mehr angehängt werden können. Wenden Sie sich in diesem Fall an Ihren Administrator.
![]() An einigen Stellen können Sie eine weitere Auswahl an verschiedenen Dateitypen sowie Text und Internet-Links hinzufügen, z. B. in der Registerkarte Adresse im Benutzerprofil. Weitere Informationen finden Sie unter Multimedia-Anlagen.
An einigen Stellen können Sie eine weitere Auswahl an verschiedenen Dateitypen sowie Text und Internet-Links hinzufügen, z. B. in der Registerkarte Adresse im Benutzerprofil. Weitere Informationen finden Sie unter Multimedia-Anlagen.
Siehe auch |
